1. View the back of your Samsung R520 R522 Keyboard. If the laptop keyboard has screw holes, then you now you need to remove screws from the bottom base of your plastic bezel. If the keyboard does not have any screw holes, then screws are usually not required to be removed from the bottom of the laptop. Turn off your Samsung R520 R522 laptop. Disconnect the AC adapter and remove the Samsung R520 R522 battery.
2. Now that you have determined if screws are required to be removed from your Samsung R522 laptop keyboard, we will now pry the keyboard out using a thin object. The first step is to view the top of the keyboard area, also known as the keyboard plastic bezel. If your keyboard has a plastic bezel above your keyboard, you will need to pry it out. If you don’t have a plastic bezel above your keyboard, then you can take a think object. Place the thin object between your Samsung R520 R522 laptop keyboard and the plastic bezel, and pry out the keyboard.
3. Now that your Samsung R520 R522 keyboard has been removed your will need to disconnect the Samsung R520 R522 keyboard cable ribbon from the motherboard. There is usually pins connected to the Samsung R520 R522 motherboard that need to be pushed up/down. Once the keyboard connector cable has been removed from the Samsung R520 R522 laptop keyboard, remove the keyboard.
4. We will now install your new Samsung R520 R522 laptop keyboard.
5. Reconnect the Samsung R520 R522 keyboard to the motherboard. Insert the Samsung R520 R522 Keyboard back into the motherboard. Secure the pins and push the pins in. Once your keyboard is secured, you can now aligned the keyboard with the grooves. Push the keyboard down and in place. If there is a Samsung R520 R522 plastic keyboard bezel, place it back in place. Secure all your Samsung R520 R522 laptop screws back in place.
6. That’s all, you just installed your replacement notebook keyboard!
Thursday, August 29, 2013
Wednesday, August 28, 2013
Lenovo Thinkpad T430 Keyboard and Touchpad Introduce
The Lenovo Thinkpad T430's keyboard is a departure for Lenovo; they switched to the increasingly popular Chiclet style with extra spacing between the keys. This has the most encouraging tactile feedback out of all the variants I've tried. It has a slightly more clicky sound than the traditional ThinkPad keyboards and the key travel isn't as long, though the feedback doesn't suffer as a result, dare I say it feels even more solid. Lenovo is offering a backlit keyboard courtesy of this new design, a first on a 'real' ThinkPad. It still has the Think Light for die-hard fans, though.
So what's the matter with it? Simply put, more than a few ThinkPad owners will say Lenovo botched the keyboard layout. The Home, End, PgUp, PgDn, Insert and Delete keys are all over the place instead of being clustered in a nice organized group at the top right. Also missing is the multi-colored keys such as the purple [Enter]. This bothers me in a way; the ThinkPad keyboard formula was exactly what many business users wanted and now they changed it - what was the reasoning? It doesn't make sense to the end user. I'm all for change but this is a step backwards.
The touchpad remains largely unchanged but the dimpled surface is slightly more pronounced. It feels almost too rough at first though I got used to it after a few days. The trackpoint "eraser" head in the center of the keyboard is also unchanged and remains the most intuitive version offered by any brand. The buttons for both the touchpad and the trackpoint are excellent with quiet, supple clicks.
So what's the matter with it? Simply put, more than a few ThinkPad owners will say Lenovo botched the keyboard layout. The Home, End, PgUp, PgDn, Insert and Delete keys are all over the place instead of being clustered in a nice organized group at the top right. Also missing is the multi-colored keys such as the purple [Enter]. This bothers me in a way; the ThinkPad keyboard formula was exactly what many business users wanted and now they changed it - what was the reasoning? It doesn't make sense to the end user. I'm all for change but this is a step backwards.
The touchpad remains largely unchanged but the dimpled surface is slightly more pronounced. It feels almost too rough at first though I got used to it after a few days. The trackpoint "eraser" head in the center of the keyboard is also unchanged and remains the most intuitive version offered by any brand. The buttons for both the touchpad and the trackpoint are excellent with quiet, supple clicks.
Sunday, August 25, 2013
How to Replace Acer Aspire 4740 Series keyboard
In this guide, the actual laptop is Acer Aspire 4740. It should work on these laptops. Acer Aspire 3810, Aspire 4410, Aspire 4736, Aspire 4810 seires and so on. Please notice Acer Aspire 4736 series have two different keyboard. If your keyboard likes the one in the Pic1, this guide is invalid.
First of all, please turn off your Acer Aspire 4740 series laptop, disconnect the power adapter and remove the battery.
1. Open your laptop. The acer aspire 4740 series keyboard was secured by five latches.
2. Disconnect five latches on the acer aspire 4740 series keyboard.
3. Carefully pry loose the Acer Aspire 4740 keyboard and turn it over on the touchpad area.
4. Disconnect the keyboard cable from the main board to remove the Acer Aspire 4740 series keyboard.
Reverse the procedure to install your new Acer Aspire 4740 series keyboard.
First of all, please turn off your Acer Aspire 4740 series laptop, disconnect the power adapter and remove the battery.
1. Open your laptop. The acer aspire 4740 series keyboard was secured by five latches.
2. Disconnect five latches on the acer aspire 4740 series keyboard.
3. Carefully pry loose the Acer Aspire 4740 keyboard and turn it over on the touchpad area.
4. Disconnect the keyboard cable from the main board to remove the Acer Aspire 4740 series keyboard.
Reverse the procedure to install your new Acer Aspire 4740 series keyboard.
Thursday, August 22, 2013
How to Replace Toshiba Satellite L755 CPU Cooling Fan
1, Make sure the laptop is turned off before you start dismantling it. Unplug AC adapter. Unlock and remove toshiba satellite l755 laptop battery. Unscrew five screws securing the hard drive cover and memory cover. Lift up covers and remove them from the laptop.
2, Remove one screw located in the battery compartment. This screw securing the keyboard bezel. Turn the laptop over and carefully lift up the keyboard bezel with a small screwdriver.Continue removing the bezel with your fingers. You'll have to wiggle it a little bit in order to separate from the laptop.Remove four screws securing the toshiba satellite l755 keyboard.
3, After all four screws removed you should be able to lift up the top side of the keyboard and turn it upside down. Place the keyboard on the palmrest. Be careful, the keyboard still connected to the motherboard.It's necessary to unlock the connector and release the cable before removing the keyboard. In the following two steps I explain how to unlock the connector.Remove the keyboard.
4, Remove shown screws from the bottom of the laptop. Remove three screws securing the motherboard and cooling fan assembly. On the bottom side of the motherboard you can access the toshiba satellite l755 cpu cooling fan assembly and CMOS battery (on the left side from the wireless card). In order to remove the cooling fan assembly (fan and heatsink) you'll have to loosen four screws and disconnect the fan cable. After that carefully lift up the assembly and separate it from the processor.
5, Reverse the produce to install Toshiba Satellite L755 CPU Cooling Fan
2, Remove one screw located in the battery compartment. This screw securing the keyboard bezel. Turn the laptop over and carefully lift up the keyboard bezel with a small screwdriver.Continue removing the bezel with your fingers. You'll have to wiggle it a little bit in order to separate from the laptop.Remove four screws securing the toshiba satellite l755 keyboard.
3, After all four screws removed you should be able to lift up the top side of the keyboard and turn it upside down. Place the keyboard on the palmrest. Be careful, the keyboard still connected to the motherboard.It's necessary to unlock the connector and release the cable before removing the keyboard. In the following two steps I explain how to unlock the connector.Remove the keyboard.
4, Remove shown screws from the bottom of the laptop. Remove three screws securing the motherboard and cooling fan assembly. On the bottom side of the motherboard you can access the toshiba satellite l755 cpu cooling fan assembly and CMOS battery (on the left side from the wireless card). In order to remove the cooling fan assembly (fan and heatsink) you'll have to loosen four screws and disconnect the fan cable. After that carefully lift up the assembly and separate it from the processor.
5, Reverse the produce to install Toshiba Satellite L755 CPU Cooling Fan
Sunday, August 18, 2013
How to Replace a IBM Lenovo Thinkpad R61I Fan?
1. Please read the IBM Lenovo Thinkpad R61I manual or maintenance guide if you have before you disassemble the laptop. This file is a universal summary only. Some details may be not the same.
2. Prepare a correct IBM Lenovo Thinkpad R61I CPU fan replacement. The Lenovo thinkpad r61i cpu fan image on our website is for actual product. If you are not sure which one is correct, please contact us.
3. Now, turn off your laptop and disconnect the power cord. And disconnect all external devices connected to the computer. Remove the battery, DVD drive and the hard drive. The hard drive is usually located in a slot on one side of the laptop. Remove the screw that holds the cover in place, then pull out the hard drive.
4. Remove all the screws (may not exist) that hold the keyboard in place, then lift the keyboard up and out. Unplug the flexible ribbon cable that connects the keyboard to the motherboard.
5. Remove the screws (may not exist) that hold the lenovo thinkpad r61i laptop keyboard bezel and palm rest in place. Carefully pry loose any plastic snaps on the sides, then lift the bezel and palm rest up and out.
6. Unplug the old IBM Lenovo Thinkpad R61I Fan. Remove screws that hold the heat sink and fan in place, then remove the entire unit from the laptop. Clean any thermal compound residue from the bottom of the heat sink and the CPU.
7. Apply a thin and even layer of thermal compound on the CPU, then replace the heat sink and fix the new fan. Replace the screws, plug the IBM Lenovo Thinkpad R61I fan back in, then reassemble the laptop.
8. Turn on your IBM Lenovo Thinkpad R61I Laptop. After you use it for a few minutes, you should hear the new cooling fan running and feel warm air blowing from the vent on the side of the laptop.
2. Prepare a correct IBM Lenovo Thinkpad R61I CPU fan replacement. The Lenovo thinkpad r61i cpu fan image on our website is for actual product. If you are not sure which one is correct, please contact us.
3. Now, turn off your laptop and disconnect the power cord. And disconnect all external devices connected to the computer. Remove the battery, DVD drive and the hard drive. The hard drive is usually located in a slot on one side of the laptop. Remove the screw that holds the cover in place, then pull out the hard drive.
4. Remove all the screws (may not exist) that hold the keyboard in place, then lift the keyboard up and out. Unplug the flexible ribbon cable that connects the keyboard to the motherboard.
5. Remove the screws (may not exist) that hold the lenovo thinkpad r61i laptop keyboard bezel and palm rest in place. Carefully pry loose any plastic snaps on the sides, then lift the bezel and palm rest up and out.
6. Unplug the old IBM Lenovo Thinkpad R61I Fan. Remove screws that hold the heat sink and fan in place, then remove the entire unit from the laptop. Clean any thermal compound residue from the bottom of the heat sink and the CPU.
7. Apply a thin and even layer of thermal compound on the CPU, then replace the heat sink and fix the new fan. Replace the screws, plug the IBM Lenovo Thinkpad R61I fan back in, then reassemble the laptop.
8. Turn on your IBM Lenovo Thinkpad R61I Laptop. After you use it for a few minutes, you should hear the new cooling fan running and feel warm air blowing from the vent on the side of the laptop.
Wednesday, August 14, 2013
Lenovo Thinkpad X100e and X120e Keyboard removal and installation
| For Lenovo ThinkPad X100e |
|---|
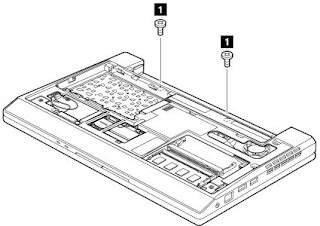
| For Lenovo ThinkPad X120e |
|---|
Please perform the following steps as shown in the pictures below.
When installing the keyboard, do as follows:
- Attach the keyboard connectors.
- Attach the keyboard so that the front edge of the keyboard are under the frame as shown in this figure
- Secure the keyboard by tightening the screws from the bottom side of the computer.
- Purchase Lenovo thinkpad x120e keyboard online
Subscribe to:
Comments (Atom)










